
Arturia KeyLab 49 Essential
おはこんにちばんは!
Candy and TrappyのTORU(@Toru_Candy)です!
先日ブログでお知らせしたMIDIキーボードについて、マシュマロから質問をして頂きました。
僕とお揃ですね!
案内用紙しかないので設定が分からないのも納得です💦DLマニュアルも機能説明がほとんどですし(笑)
明日ブログでArturiaとStudio oneの設定方法書きますね✏️#マシュマロを投げ合おうhttps://t.co/xA6RFIMd5b pic.twitter.com/k66IDrhuPY
— TORU@Candy and Trappy (@Toru_Candy) 2019年3月20日
Artruia / KeyLab 49 Essentialの紹介記事
◆僕の購入したMIDIキーボード「Artruia / KeyLab 49 Essential」をざっくりレビュー」
KeyLab Essential 49でStudio ONEを操作するための設定
流れをざっくりと
- KeyLab Essential 49をStudio ONEに登録
- MIDI LearnでノブとフェーダーをStudio ONEに認識させる
- パッドをDAWプリセットに切り替える
はじめに注意ポイント
それでは設定を始めましょう!
外部デバイスの設定からKeyLab Essential 49を登録する
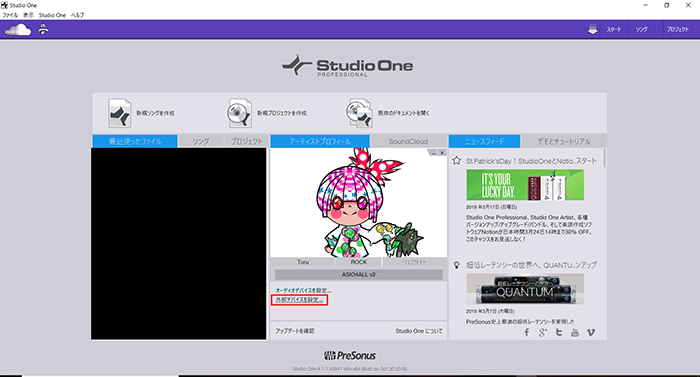
Studio ONEトップ画面
上記画像の赤枠部分に「外部デバイスの設定」という項目があります。ここをクリックすると、Studio ONEで使用する「MIDIキーボード」「コントロールサーフェス」「インストゥルメント」を登録するポップアップが表示されるので、ポップアップ下にある「追加」をクリックして以下の通りに設定してください。
キーボードの登録
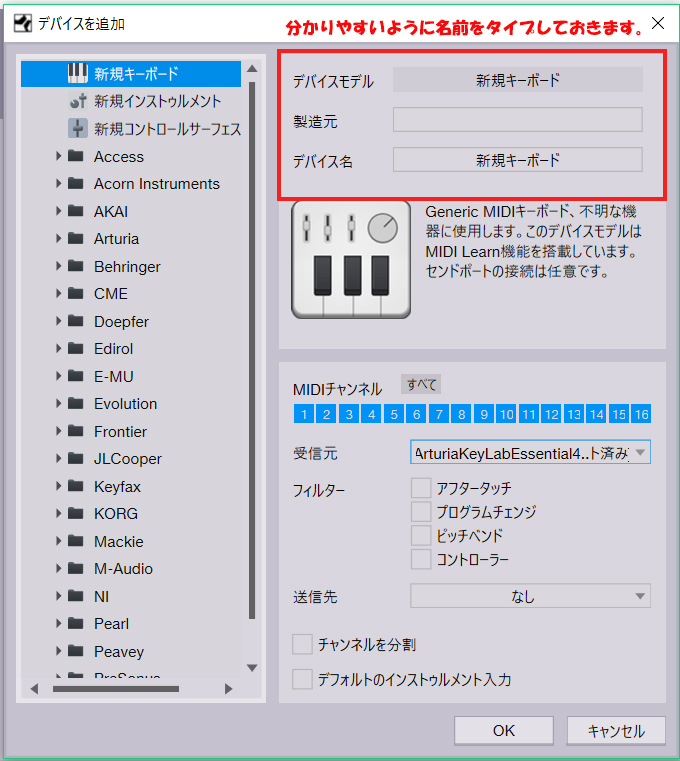
名前は付けても付けなくてもOK
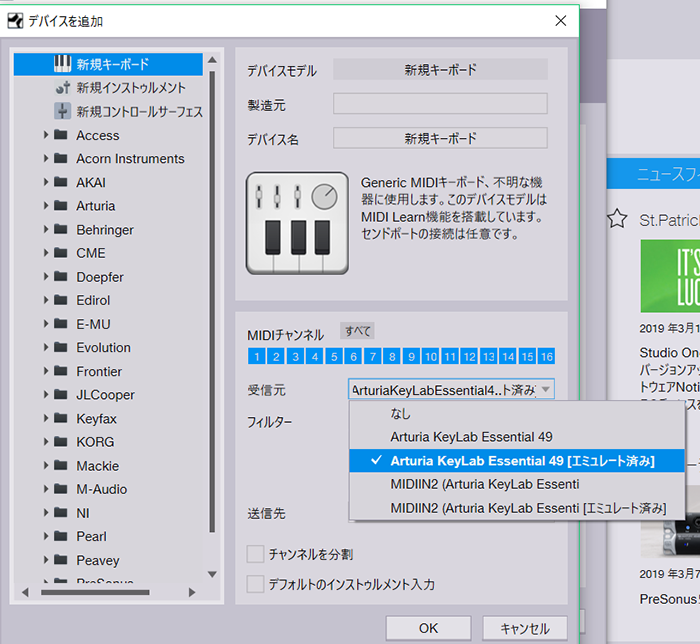
ArtruiaKeyLab Essential49エミュレート済みを選択
左のメニューから「新規キーボード」を選択。
右画面にはデバイスの設定画面が表示されるので、上から順番に設定していきましょう。
設定方法
- 任意で「デバイスモデル」「製造元」「デバイス名」を入力
- MIDIチャンネルは全て選択する
- 受信元に「ArtruiaKeyLab Essential49エミュレート済み」を選択
コントロールサーフェスとして使用するためには、もう1つデバイスの登録と設定をする必要があるので続けて設定していきます。
マッキーコントロールを登録してコントロールサーフェスとして使えるようにする
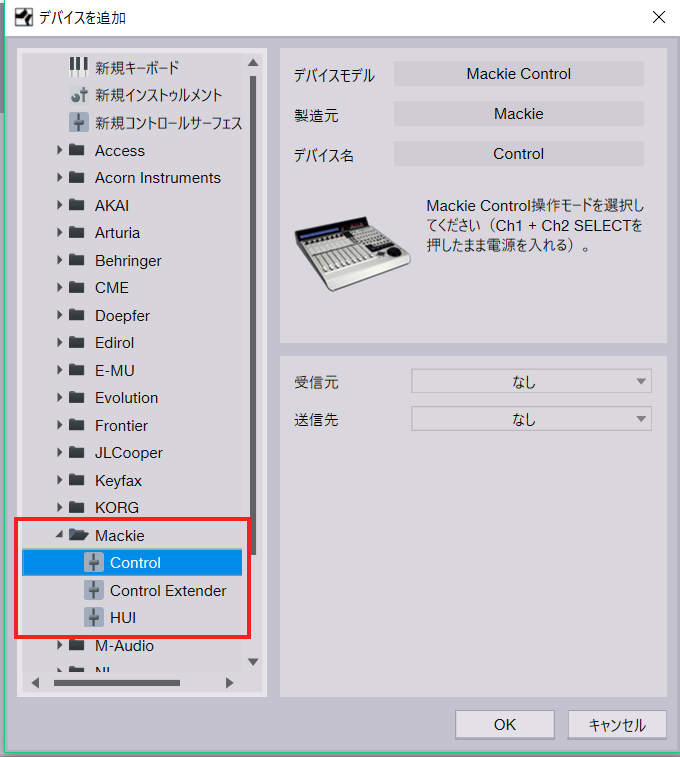
サイドメニューから「Mackie」→「Control」を選択

送受信共にエミュレート済みを選択
キーボード設定と同じように、Studio ONEトップ画面から「外部デバイスの設定」→「追加」をクリックします。その後、表示されるポップアップの左メニューから「Mackie」をクリックし、タブメニューから「Control」をクリックします。
キーボード設定とは違い、デバイス名などを入力することはできません。
Mackieコントロールの設定は送受信を設定してあげるだけで完了です!
設定方法
- 受信元を「MIDIIN2(ArtruiaKeyLab Essential49[エミュレート済み])」にする
- 送信元を「MIDIOUT2(ArtruiaKeyLab Essential49[エミュレート済み])」
これでKeyLab Essential 49をStudio ONEにデバイスとして登録することができました。次はKeyLab Essential 49のノブとフェーダーを登録していきます。
MIDI Learn機能でノブとフェーダーを登録する

ミックスビューに登録した外部デバイスが表示される
空のソングや既存のソングを開いて、パソコンのキーボードにある「F3」ボタン、もしくは画面右下の「ミックス」でStudio ONEのミックスビューを表示します。
上記画像のようにミックスビュー左にあるタブから「外部」をクリック。すると、先程登録したKeyLab Essential 49とMackie Controlが表示されるので、KeyLab Essential 49と記載のあるタブの「▼」→「編集」をクリックしてMIDI Learn画面を表示させます。
設定方法
- KeyLab Essential 49の「Map Select」→パッドの「User1」を選択。
- MIDI Learn画面の左上にある「MIDI Learn」をクリックする。
- ホイール・ノブ・フェーダーを全て動かす。
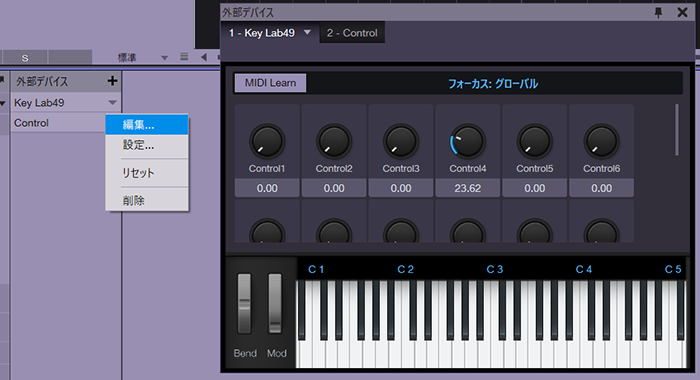
- MIDI Learn画面を閉じる。
- KeyLab Essential 49の「Map Select」→パッドの「DAW」を選択。
上記の設定でStudio oneとKeyLab Essential 49の設定が終了しました。
ちなみに各トラックの音量やPANを調整するときは「DAW」、Analog LABを操作するときは「Analog LAB」、パッドを演奏に使う時はMap Selectを切るという具合にパッドは必要に応じて切り替えて使います。
おわりに
設定は文字にすると大変そうですが、実際は5分も掛からずに終わります(笑)
製品に同梱されているのはシリアルナンバーと付属するソフト音源のチラシ、そしてマニュアルがダウンロードできるDVD-ROMのみ。マニュアルには設定は書かれていないので、初めてMIDIキーボードを導入する人には大変です。
一度設定をしてしまえば非常に快適な作業が約束されていますので、設定、頑張ってください!


